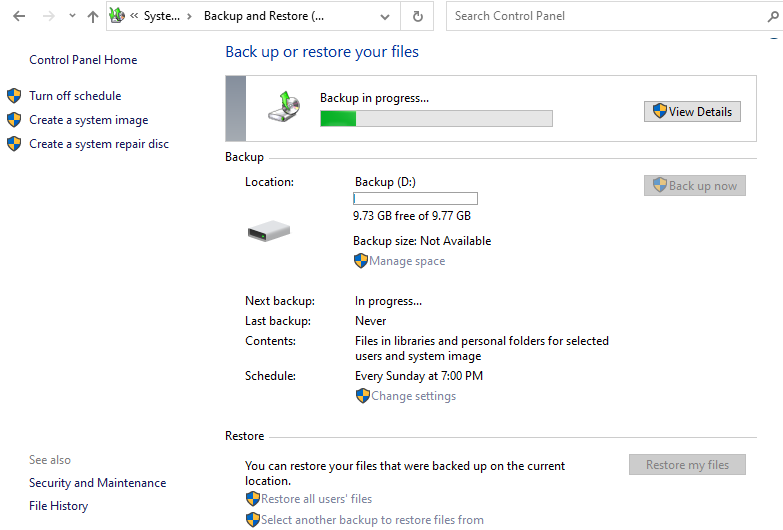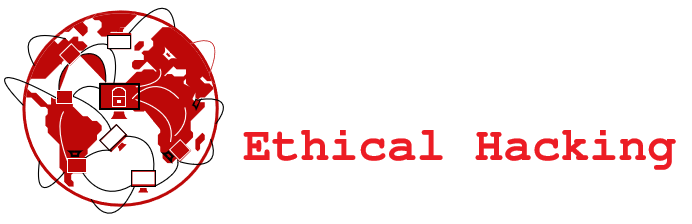Backup y Recuperación

En este apartado hablaremos sobre la definición, uso y características del backup en Windows, los programas para dicha aplicación y la recuperación en caso de pérdida.
Table of Contents
Toggle¿Qué se entiende por BACKUP?
En el mundo IT (Tecnologías de la información), se entiende por backup (del inglés “back up”; “refuerzo”; “respaldo”) copia de respaldo o seguridad de los datos de un sistema. Estos pueden ser archivos multimedia, particiones de un disco, archivos comprimidos, un software, etc.
Estos datos pueden ser almacenados tanto por hardware, como es el caso de CDs, pendrives, servidores (la famosa “nube” como Dropbox, GoogleDrive, Mega, etc). O también, por software. Windows trae la suya por defecto. Sin embargo, existen varios programas específicos para uso de backup como: AOMEI Backupper Standard, Cobian Reflector, BackUp Maker, etc…
Importancia del uso
A medida que pasa el tiempo, se incrementa los ataques por parte de ciberdelincuentes que buscan beneficio propio, ya sea dañando la información o robándola en los sistemas informáticos de una empresa (Lo que supone un gran costo de plata, tiempo y rendimiento), como también de uso personal. Sin embargo, cabe aclarar que existen otros factores, como cortes de luz, malas configuraciones, pérdida de dispositivos, etc. Por lo tanto, la realización de backup es fundamental llevarla a cabo como una buena práctica en cualquier sistema.
Teniendo esto en cuenta, para poder realizar una copia de seguridad eficaz debemos seguir tres simples pasos:
1- Realizar una selección de la información a respaldar, es decir, hay distintos tipos de información, siendo una más “importante” o confidencial que otras. Por lo tanto, debemos identificarlas por su importancia y, en base a ello, los horarios a realizarse y la cantidad de veces
2- El dispositivo o software a utilizar. Debemos tener la información almacenada en un lugar cuya capacidad siempre esté disponible. Esto puede variar si es para uso personal o empresarial
3- Seguridad de la propia realización de backup. Podríamos decir que es un conjunto de lo visto anteriormente. Sin embargo, aquí hacemos referencia al lugar o al personal a cargo de conservar dicha copia. Podemos hacer la copia en el “mejor” software de back, pero si la persona a cargo no posee buenas contraseñas en dicho sistema esto no será efectivo. Lo mismo podríamos pensar si hacemos una copia en algún dispositivo de almacenamiento, como un pendrive. Esto es vulnerable a perderse, ser robado, o destruido por distintas causas.
Configuración de Backup
Para poder ver y configurar el backup y recuperación de archivos en Windows, primero nos ubicamos en el Panel de control, y luego en la ruta que vemos en la siguiente imagen
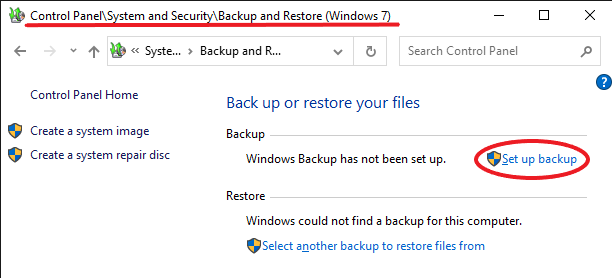
Luego hacemos click en “Set up backup”

Nos va a listar las unidades de almacenamiento en la cuales no se encuentra instalado el sistema operativo. En este caso, y como podemos ver, haremos el backup en el disco D (también podríamos guardar el backup en un dispositivo conectado a través de la red haciendo click en “Save on the network”)
Si le damos en Next se nos va a presentar dos opciones. La primera hace referencia a la elección de Windows sobre qué se puede respaldar, y la segunda, la cual elegiremos nosotros, hará referencia a qué archivos podemos hacerle una copia de seguridad.

Sabiendo esto, damos click en Next, y se nos aparecerá el siguiente cuadro.
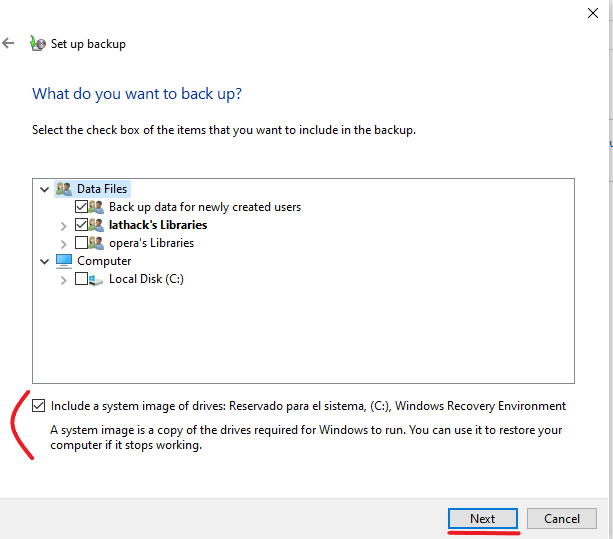
Tener en cuenta
Una vez hecho esto, observemos lo siguiente:
Primero en “Data Files” nos hará saber si queremos almacenar los datos de los usuarios y, nos da la posibilidad que, a medida que se vayan agregando usuarios al sistema, también se agreguen a la política de backup. En este caso solo guardaremos los datos de nuestro usuario lathack.
En la segunda opción “Computer”, podremos resguardar archivos que estén por fuera de los archivos de usuario. De igual modo, esto no es del todo necesario. Ya que esto podríamos recuperarlo reinstalando ciertas aplicaciones.
En la última opción nos indica si queremos incluir una imagen de sistema. La función aquí, es permitirnos recuperar archivos críticos (o de mala configuraciones) del sistema operativo, y agregado a esto, cabe mencionar que también ocupará menos espacio que un backup completo. Por lo tanto, es importante tenerlo remarcado.
Al final de esto le damos a Next. Lo remarcado en la siguiente imagen hace referencia a que, en el caso de que el sistema termine estando inutilizable, necesitaremos un disco de reparación.

Una vez hecha y guardada esta configuración, se nos mostrará la siguiente imagen especificando el espacio utilizado y libre, y a través de la opción “Manage Space” vamos a poder gestionar el espacio de almacenamiento, por ejemplo, eliminando copias viejas.