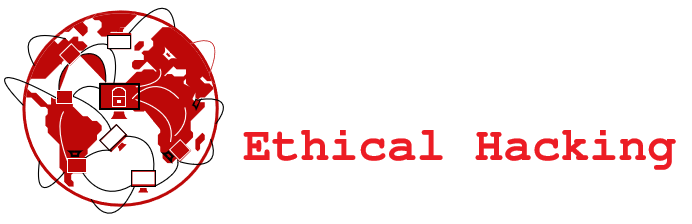Carpetas compartidas en Windows

En este tópico veremos cómo crear carpetas compartidas en Windows, como así también, la configuración y los permisos.
Table of Contents
ToggleCrear carpeta compartida
Windows tiene muchas formas de hacer esto, sin embargo, una de las formas más claras e intuitivas es hacerlo desde la parte de gestión.
Como vimos anteriormente, si nos vamos a “Computer Management”, también veremos las carpetas compartidas del sistema en “Shared Folders”. Es decir, dentro de las mismas se puede conectar cualquier usuario dentro de una misma red.
Podemos ver que dentro de la carpeta Shares tenemos carpetas como “ADMIN$”, “C$” Y “IPC$”. Las cuales suelen ser usadas como herramientas (acceso remoto, ejecución remota de comando, etc) o también, para uso administrativo.

Ahora bien, si queremos generar una carpeta para poder compartirlo con otros usuarios, hacemos clic derecho en “New Share” donde se nos aparecerá un asistente que nos irá guiando. Damos click en “Next”, elegimos la carpeta que queremos compartir (En este caso sería la carpeta “Z share” que se encuentra en el escritorio).


Por defecto la carpeta compartida se guarda con el nombre original “Z Share” sin embargo, podemos cambiarle el nombre para que la carpeta compartida sea la misma que la local, pero con otro nombre. En este caso la dejamos con el mismo nombre.

Finalmente nos pedirá los permisos que queremos darle a dicha carpeta para que tengan los usuarios, por defecto le dejamos el primero de “read-only”, es decir, los usuarios tendrán permisos de solo lectura. Presionamos el botón “Finish” y ya tenemos nuestra carpeta compartida.


Configuración de los permisos de seguridad
Desde el computer management dándole doble clic a las carpetas dentro de “Shares” podremos ver los permisos compartidos con otros equipos de la misma red que esta posee. En la ventana “security” veremos los permisos a nivel local que dichas carpetas tengan. A continuación, vemos un ejemplo con la carpeta Z Share, la cual vemos que todos los equipos de la red tienen acceso con “Everyone” con permisos de solo lectura (Read).

Otra forma si queremos ver los detalles, o cualquier carpeta local que también esté compartida, podemos darle clic derecho a la misma, luego en “propiedades” y después a “seguridad” (permisos locales), o también en “compartir” (Sharing) y ahí dentro veremos la información en cuanto a carpeta compartida.

Ahora bien, antes que nada, debemos asegurarnos de que los interruptores tengan activadas la detección de redes y el uso compartido de archivos e impresoras. Para esto nos colocamos en el Panel de control > Redes e internet > Centro de redes y recursos compartidos > Configuración de uso compartido avanzado.

Una vez hecho esto, procedemos a conectarnos desde otro equipo en la misma red. En este caso, nos estamos conectado a través de una máquina virtual Windows 7.
Como podemos ver en la imagen, podemos acceder a dicha carpeta compartida. Sin embargo, y como habíamos configurado, no nos deja crear una carpeta ya que solo tenemos permiso de lectura en la misma.

Ahora bien, vamos a crear un archivo llamado “prueba” cuyo contenido es el que se muestra en pantalla.

Luego intentaremos eliminar este archivo para comprobar dicha ejecución.

Por lo tanto, esto comprueba que tampoco tenemos permiso para ejecutar dicha acción de eliminar.
Permisos locales y carpetas compartidas
Algo importante que debemos tener en cuenta es que, por más que creemos una carpeta compartida en Windows y le demos permisos de lectura, al intentar entrar desde el mismo equipo pero a través de la red y no de forma local, tampoco tendremos permisos para crear archivos o eliminarlos, ya que el sistema entiende que “todo equipo conectado a través de la red y que pueda acceder a una carpeta compartida, debe cumplir con los permisos de seguridad que le fueron asignados a dicha carpeta”
Veamos esto con un ejemplo
A continuación, se ve el archivo “pruebaW7.txt”. Ahora bien, una vez conectado desde la red a la carpeta compartida “Z Shared” procedemos a ejecutar dicho archivo queriendo eliminarlo. Y como se puede observar, no tenemos permiso, por más que lo hayamos creado y estemos en el mismo equipo.
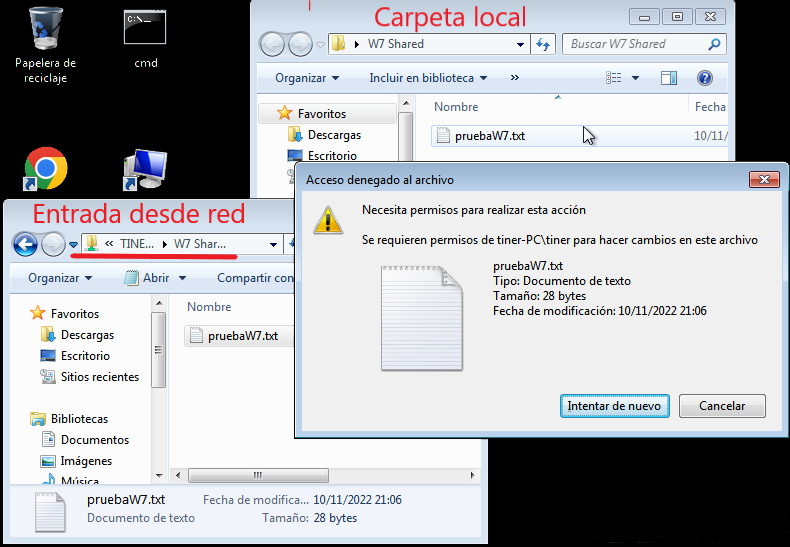
Intentemos hacer lo mismo, pero desde la carpeta local. Esta vez vamos darle una ejecución al archivo cambiándole el nombre.

Efectivamente, hemos podido realizar la operación.
Por lo tanto, a la hora de interactuar con carpetas compartidas en Windows, si queremos tener permisos tanto de forma local como a nivel de red (o de forma remota), debemos configurar el archivo con los permisos correspondientes en ambos casos.